Moving Keynote presentations between Mac and Windows can be tricky, especially if you want to open them in PowerPoint. To solve this problem we show you easy ways to edit.key files on a Windows PC. Create, edit, collaborate, and share presentations using PowerPoint for Mac. Now it’s easier than ever to create, edit, and share presentations seamlessly across your devices and with others. Share your files and collaborate in real time within a document or edit Office docs attached to emails.
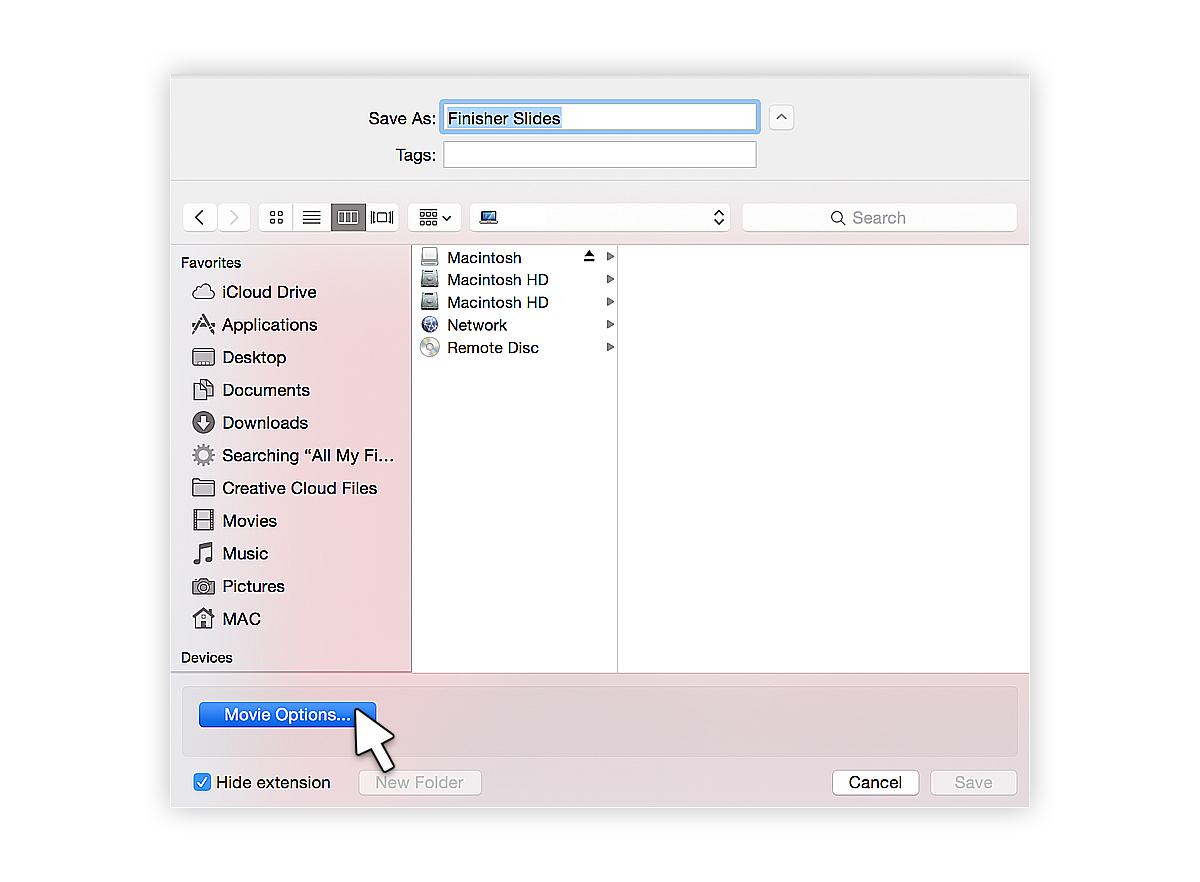
Backstage view is not akin to other PowerPoint views such asSlide Sorter view orNormal view that relate to working with slides. In fact, Backstage viewis not a view in those terms, because you can be using Normal view (to work with slides) and Backstage view (to work with options) at the same time.Consider Backstage view as a over-sized menu that gives you access to many options. In PowerPoint 2016 for Mac, Backstage view andPresentation Gallery are one and the same for mostpurposes, except the way they are accessed. Let us explore existing features within Backstage view.
To access Backstage view click the File icon, which is placed at towards the extreme left of theQuick Access Toolbar, as shown highlighted in blue within Figure 1, below.
Figure 1: File icon in QAT
No File Icon in Quick Access Toolbar?
By default, the File icon is the first icon on the Quick Access Toolbar. However, if yourQuick Access Toolbar is customized, you may not see the File icon in the leftmost position, or it may have beenremoved.Alternatively, select the File | New from Template menu option as shown in Figure 2.
Figure 2: New from Template option
Either of the above options brings up Backstage view, as shown in Figure 3. Backstage view ismainly used for creating, opening, and saving files, and connecting and removing services.
Figure 3: PowerPoint Online Presentation Gallery
Options within the Backstage view are explained below, as marked in Figure 1 above:
A. Account
Launches a window that provides your User Information and details of services connected to PowerPoint. These services show up as Places to open andsave files, as explained in our Add Places in PowerPoint 2016 for Mactutorial. You can learn more about options in the Account tab in ourAccount Option in Backstage View in PowerPoint 2016 for Mac tutorial.
B. New
This section provides quick access to the templates as shown in Figure 3. Options in this tab are explained in theNew pane within the Presentation Gallerytutorial.
C. Recent
Here, you will see the list of recent presentations. To learn more, refer to theRecent pane within the Presentation Gallerytutorial.

D. Open
This option, when selected brings up the Open pane. To explore more about this pane, reffer to theOpen pane within the Presentation Gallerytutorial.
Backstage view is not akin to other PowerPoint views such asSlide Sorter view orNormal view that relate to working with slides.In fact, Backstage view is not a view in those terms, because you can be using Normal view (to work with slides) andBackstage view (to work with options) at the same time. Consider Backstage view as an over-sized menu that gives you access to manyoptions.
In PowerPoint 365 for Mac, Backstage view andPresentation Gallery are one and thesame for most purposes, except the way they are accessed. Let us explore existing features within Backstage view.
To access Backstage view, click the Home icon, which is placed at towards the extreme left of theQuick Access Toolbar, as shown highlighted inred within Figure 1, below.
Figure 1: Home icon in QAT
No Home Icon in Quick Access Toolbar?
By default, the Home icon is the first icon on the Quick Access Toolbar. However, if yourQuick Access Toolbar is customized, you may not see the Home icon in the leftmost position, or it mayhave been removed.Alternatively, select the File | New from Template menu option as shown in Figure 2.
Figure 2: New from Template option
Xlsx File Viewer For Mac
Either of the above options brings up Backstage view, as shown in Figure 3. Backstage view ismainly used for creating, opening, and saving files, and connecting and removing services.
Figure 3: PowerPoint 365 for Mac Backstage view
Options within the Backstage view are explained below, as marked in Figure 3 above:
A. Account
Launches a window that provides your User Information and details of services connected to PowerPoint. These services show up asPlaces to open and save files, as explained in our Add Places in PowerPointtutorial. You can learn more about options in the Account tab in ourAccount Option in Backstage View in PowerPoint tutorial.
B. Home
In this section, you can quickly access the Themes and recently opened PowerPoint files. You can learn more about options inthe New tab in ourNew Tab of Backstage View in PowerPoint 365 for Mactutorial.
C. New
This section provides quick access to the templates as shown in Figure 3. You can learn more about options in the New tab in our New Tab of Backstage View in PowerPoint 365 for Mac tutorial.
Pptx File Viewer For Android
D. Recent
Here, you will see the list of recent presentations.
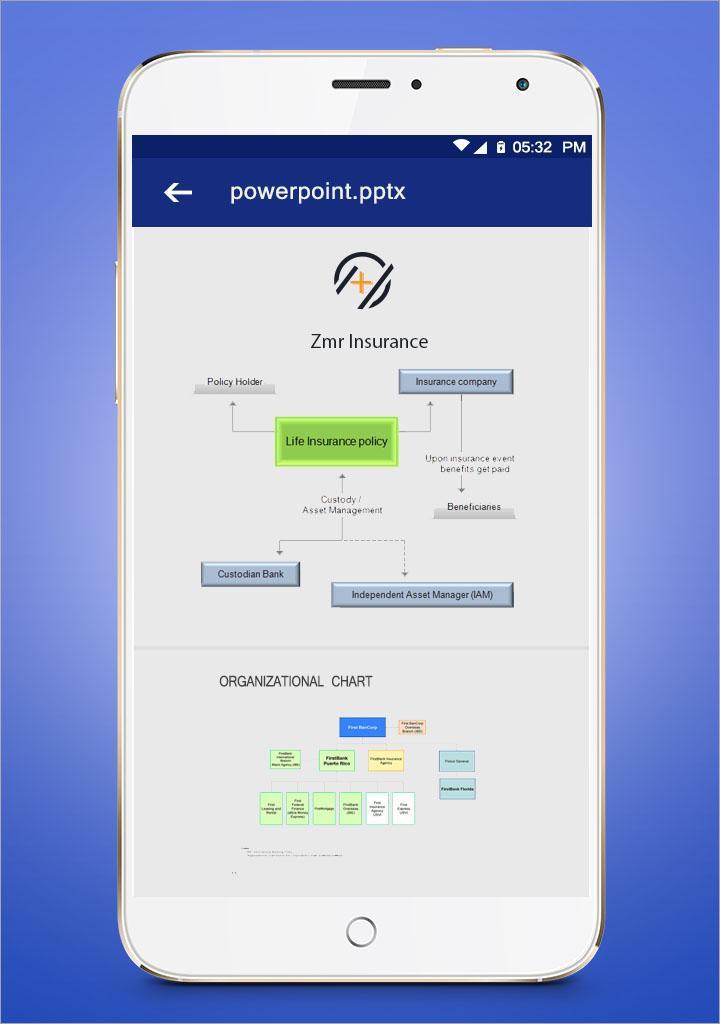
Pptx File Opener Mac
E. Shared
Here, you will see the list of files others have shared with you. When someone shares a PowerPoint file with you that file automaticallyappears in this section. Just double-click to download and open the file.
F. Open
This option, when selected brings up the Open pane. Here you have to select a location from where you can open files. You can learn more about options in the Open tab in our Open and Close Tabs of Backstage View in PowerPoint 365 for Mac tutorial.
