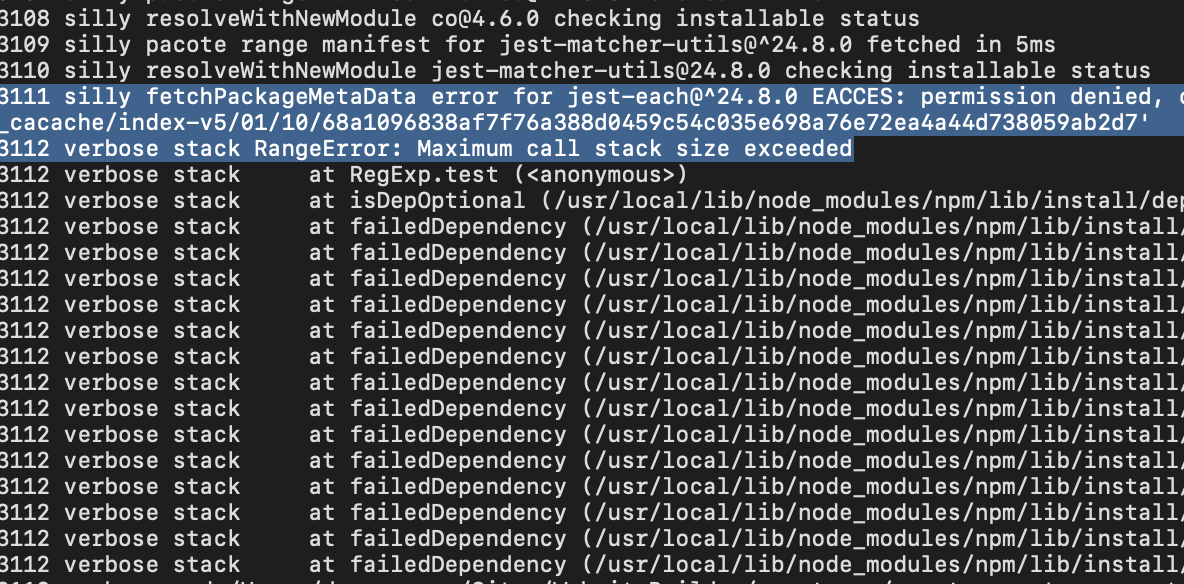
In this tutorial we will learn to install TypeScript on Mac using NPM a NodeJS package manager.
In this tutorial, we are going to learn how to uninstall and re-install node and npm in mac os using terminal and nvm (node version manager). Uninstalling Node and Npm. To completely uninstall node and npm follow the below steps. Open your terminal. Now, run the below command by hitting the enter key. Follow the steps below to install Node.js and NPM using Homebrew: Note: We assume that you have already installed “Homebrew” and “XCode” on your macOS. Step 1: Install Node.js and NPM. Installing Node.js and NPM is pretty simple using Homebrew. Homebrew takes care of downloading, unpacking, and installing Node and NPM on your system. In this tutorial we will learn to install TypeScript on Mac using NPM a NodeJS package manager. Step 1: Install Homebrew. Homebrew is a package manager for Mac and helps to easily install and uninstall softwares on a Mac. To install Homebrew run the following command in the terminal. Jun 12, 2017 Update 14.06 (3/3): after deleting NPM cache (with npm cache clear -force) and /nodemodules from all target systems (RHEL6, OSX, Windows 8), reinstalling the project modules with npm install -no-shrinkwrap -update-binary and shrinkwrapping afterwards (with npm shrinkwrap), I got an identical npm-shrinkwrap.json in every system, that consistently builds across all of the RHEL/OSX.
Step 1: Install Homebrew
Homebrew is a package manager for Mac and helps to easily install and uninstall softwares on a Mac.
To install Homebrew run the following command in the terminal.
For more detail on Homebrew check their website.
Once you have homebrew installed on your system you can use it to install many packages.
Step 2: Install Node
By installing NodeJS you will also get NPM which is Node package manager. It will help you to install other packages.
To install Node on your Mac using Homebrew type the following command.
Once you have Node installed you can check its version by typing the following command in the terminal.
And, to check the version of NPM type the following command in the terminal.
Click here to read the tutorial on How to install NodeJS on Mac.
So, now we have Node and NPM installed on our system. Time to install TypeScript using NPM.
Step 3: Install TypeScript
We will install TypeScript globally on our Mac so that we can access it from any directory. For this we will use the following command.
Npm Install For Mac

You may have to use sudo if you don't have permissions.
Output
Once you have TypeScript installed use the following command to check the version.
Output
Using TypeScript to convert .TS file into .JS file
Lets say, we have a project folder example and we have an app.ts TypeScript file which we want to convert into JavaScript file.
The content of app.ts file is given below.
To convert app.ts file into app.js file we use the following command in the terminal.
Output
Uninstall TypeScript
To uninstall TypeScript globally we use the following command.
You may have to use sudo if you don't have the permissions.
Output
And that's all for this tutorial. Have fun coding.
Node.js is an open-source, cross-platform, JavaScript runtime platform that enables JavaScript for server-side scripting to produce dynamic web pages before sending it to the client’s web browser. Node.js is built on Chrome’s V8 JavaScript engine. Node.js allows the creation of Web servers and networking tools using JavaScript. It also creates a collection of “modules” that handle various core functionalities like file system I/O, networking (DNS, HTTP, TCP, TLS/SSL, or UDP), binary data (buffers), cryptography functions, data streams, and other core functions.
Read this =>How to Install Homebrew on macOS
This tutorial will help you to install Node.js and NPM on MacOS operating system using the Homebrew package manager.
Prerequisites
Before starting the installation of Node.js and NPM using this tutorial you must have the following prerequisites
- Terminal: You must have Mac Terminal access and little knowledge about working with the terminal application. Ao login to your Mac system and open terminal
- Homebrew: Homebrew is a popular package manager for the Mac operating systems. It is useful for installing most open source sofware like Node
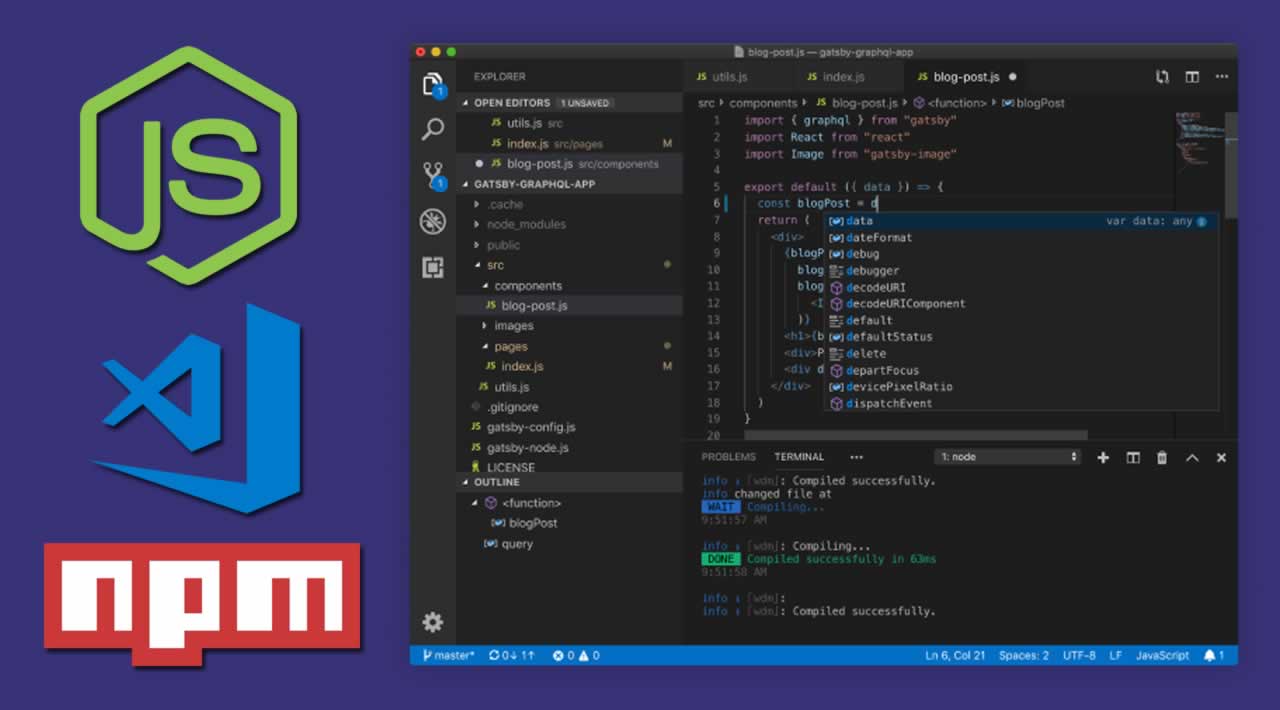
Install Node.js on MacOS
Let’s start the installation of Node.js on your Mac system using Homebrew. So first update the Homebrew package manager index. Then you can install Node.js package in your MacOS system using the following command:
You have successfully installed Node.js on your system. The default Node.js will be installed under the /usr/local/Cellar/node directory on your system. Now check and verify the installed version of Node.js, Execute below command on terminal. This will show you the installed version info.
Also, find the installed version of NPM installed with Node.js. NPM is used for managing modules of Node.js on your system.
The above output shows that you have installed Node.js version 12.4.0 and NPM 6.9.0 on your macOS system.
Upgrade Node.js on macOS
The newer versions of Node.js releases very frequently. You can use Homebrew to update Node on your system. Just execute below commands to update the Homebrew index and then update Node.js.
Download Npm For Mac
Uninstall Node.js on macOS
Npm For Macos
You can simply use the Homebrew package manager to uninstall Node packages from your system. Just execute below command from the terminal.
