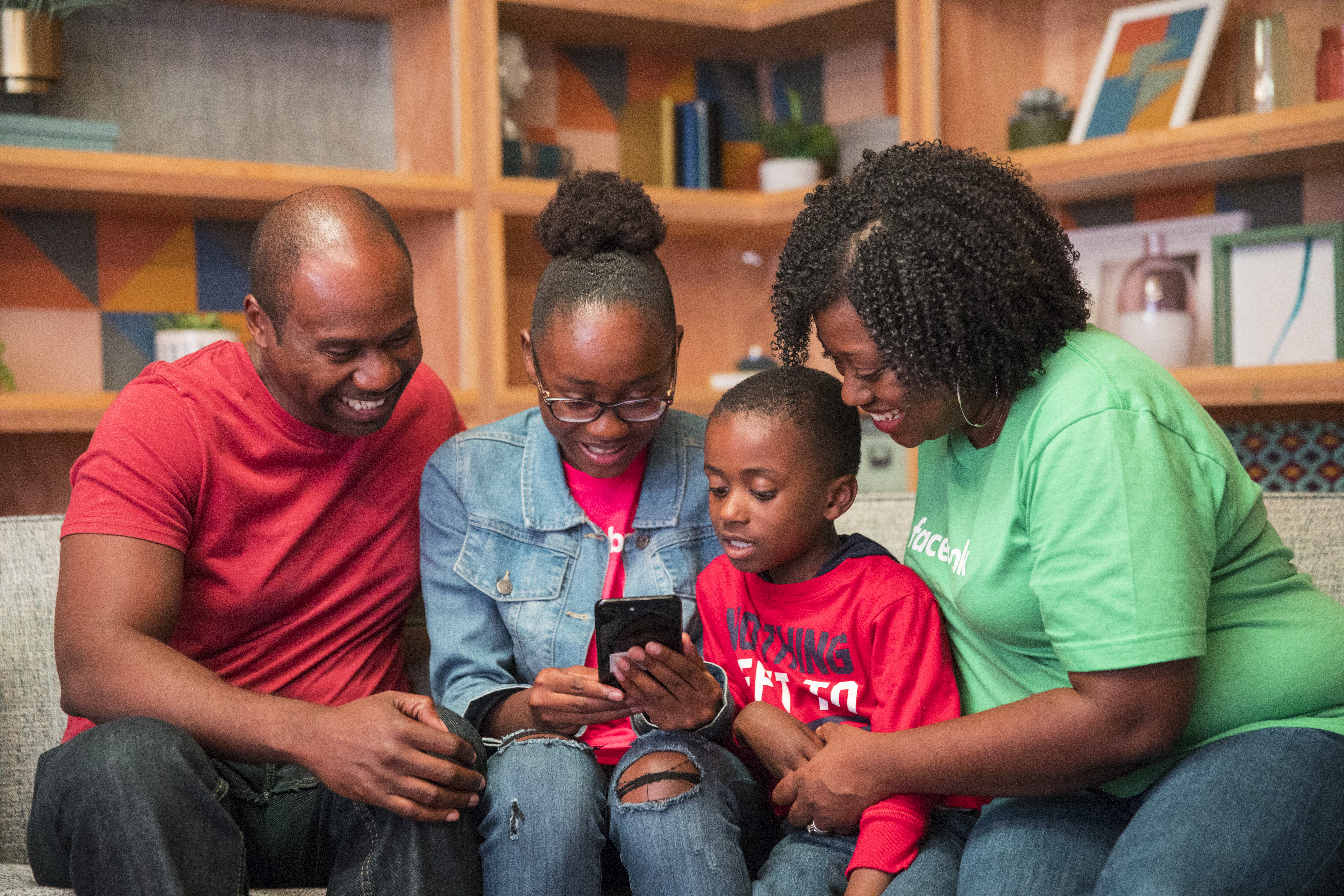If the ScanSnap and a computer cannot be connected via a USB cable, check the following:
Check the ScanSnap
Check the computer
If the problem persists, restart the computer and see if the problem is resolved.
However, if the problem still persists, refer to Inquiries Regarding Problems with ScanSnap Home and contact the distributor/dealer where you purchased this product.
Windows® XP is supported by ScanSnap iX500, ScanSnap S1300i or ScanSnap SV600. ScanSnap iX500, ScanSnap SV600, ScanSnap iX1500 or ScanSnap iX1600. Mac OS X Snow Leopard v10.6 is supported by ScanSnap iX500 or ScanSnap S1300i. ScanSnap iX500 or ScanSnap SV600. The two most popular lines of document scanners are from Neat and Fujitsu. Their top-of-the-line desktop machines are Neat’s NeatDesk for Mac ($400) and Fujitsu’s ScanSnap iX500 ($495).
Instead of a USB connection, you can also connect the ScanSnap and a computer via Wi-Fi. For details, refer to Wi-Fi Settings.
Instead of a USB connection, you can also connect the ScanSnap and a computer via Wi-Fi. For details, refer to Wi-Fi Settings.
Did you select a profile that was created on another computer or on the same computer by using another user account?
If you selected a profile that was created on another computer or on the same computer by using another user account, you cannot scan documents.
Perform the following to check that the selected profile was created with your user account on the computer that you are using.
Click the [Scan] button in the upper left of the main window of ScanSnap Home to display the scan window.
If the main window is not already displayed, refer to To Display the Main Window.
Click to display the [Edit profiles] window.
Select a profile that you want to check from the profile list.
If [You cannot edit profiles created by other users.] is displayed in the [Edit profiles] window, the profile was created on another computer or on the same computer by using another user account.
Select a profile that was created on the computer that you are using, and scan documents.
Click the [Scan] button in the upper left of the main window of ScanSnap Home to display the scan window.
If the main window is not already displayed, click the [ScanSnap Home] icon in the application list that appears when you click Launchpad in the Dock.
Click to display the [Edit profiles] window.
Select a profile that you want to check from the profile list.
If [You cannot edit profiles created by other users.] is displayed in the [Edit profiles] window, the profile was created on another computer or on the same computer by using another user account.
Select a profile that was created on the computer that you are using, and scan documents.
To display only profiles (which were created with the computer that is connected to the ScanSnap) on the touch panel, select [Selected user] or [Connected user] for [Display of profiles] in the [Scanner settings] screen that can be displayed after displaying the [Settings] screen,
For details, refer to Changing Users in order to Display the User's Own Profiles.
Is [Automatic] specified for the USB setting of the ScanSnap?
If [Automatic] is specified for the USB setting of the ScanSnap, the connection between the ScanSnap and a computer may not be able to be established.
Change the USB setting for the ScanSnap to [USB 2.0] in the following procedure:
On the touch panel of the ScanSnap, press in the home screen.
Press .
Press [USB] and select [USB 2.0].
Did you select the ScanSnap that you are using in the [Select a scanner] list in ScanSnap Home?
Make sure that the ScanSnap that you are using is selected in the [Select a scanner] list in the following procedure.
Click the [Scan] button in the upper left of the main window of ScanSnap Home to display the scan window.
If the main window is not already displayed, refer to To Display the Main Window.
Check that the ScanSnap that you are using is displayed in [Select a scanner].
If another ScanSnap unit is selected, select the ScanSnap that you are using.
Click the [Scan] button in the upper left of the main window of ScanSnap Home to display the scan window.
If the main window is not already displayed, click the [ScanSnap Home] icon in the application list that appears when you click Launchpad in the Dock.
Check that the ScanSnap that you are using is displayed in [Select a scanner].
If another ScanSnap unit is selected, select the ScanSnap that you are using.
A USB cable may not be recognized correctly
Check the following:
Whether the ScanSnap can be connected to another USB port on the computer and perform a scan
Whether a USB cable has a problem such as damage to the USB terminal part or the cable part
Mac Scanner
Errors might occur with the ScanSnap driver (Windows)
Use the recovery tool in the following procedure to recover the connection status of the ScanSnap.
Display the main window of ScanSnap Home.
For details, refer to To Display the Main Window.
Select [Settings] in the menu → [Preferences] to display the preferences window.
Select the ScanSnap that you are using from the list of ScanSnap units that is located in [Scanner information] in the [Scanner] tab.
The [Scanner] tab can be displayed from the ScanSnap Home menu which appears when you right-click the ScanSnap Home icon in the notification area, at the far right of the taskbar on the computer.
For details about ScanSnap Home menus, refer to ScanSnap Home Icon and ScanSnap Home Menus.
Click the [Recover] button, and follow the message that appears to solve the problem.
Is a folder which ScanSnap Home uses being monitored by security software? (Windows)
If you use security software, configure the settings so that the following files and folders are not monitored.
PfuSsMon.exe
PfuSshImgProc.exe
PfuSshImgMonitor.exe
SshRegister.exe
Mac Scansiptv Scanners Free
C:Users<UserName>AppDataLocalTempScanSnap Home
C:Users<UserName>AppDataLocalTempMULTIPROCESSTEMP
C:Users<UserName>AppDataLocalTempSSRawData
C:Program FilesPFUScanSnapHome (32-bit operating system)
C:Program Files (x86)PFUScanSnapHome (64-bit operating system)
For details about how to configure the security software settings, refer to the manual of the security software that you are using.
Is another ScanSnap unit connected to the computer via a USB cable?
If you connect one more ScanSnap unit to a computer via a USB cable while another ScanSnap unit that is connected to the computer via a USB cable already exists, the ScanSnap that you connected cannot be recognized by ScanSnap Home.
Turn off the ScanSnap unit that is not intended to be used.
Mac Scansiptv Scanners Software
When the startup mode of ScanSnap iX1600 or iX1500 is set to [Fast], the ScanSnap is not turned off even if you close the ADF paper chute (cover). Unplug the power cable from the AC outlet.